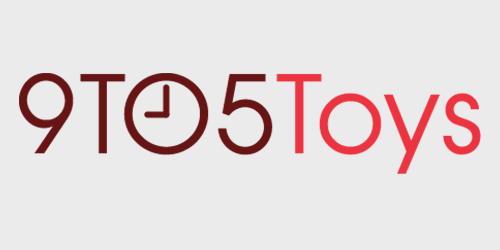If you’ve found yourself working from home more than normal lately, well, welcome to the club. Working from home can be pretty great, but since you can’t go to meetings in-person, you’ll likely have to opt for video conferencing instead. If you’ve got a desktop and no webcam and weren’t able to buy one before they went out of stock everywhere, then we’ve got a solution for you. Wyze Cam, the budget-focused security camera, can now turn into a webcam to use with your computer. There are a few instructions to follow in order to enable it, but, it’s fairly simple overall.
You’ll need special firmware to use Wyze Cam as a webcam
Wyze Cam is a great home security camera. I recommend them to all of my friends who are looking to keep an eye on their home or business without breaking the bank. Well, now you can just load official firmware on your Wyze Cam and use it as a webcam. That’s right, all it takes to use Wyze Cam as a webcam is special firmware that’s fairly easy to install.
What you’ll need to use Wyze Cam as a webcam:
How to use Wyze Cam as a webcam:
- Download the special firmware for Wyze Cam
- You’ll want to extract the firmware to your Wyze Cam’s microSD card
- After extracting, rename the file to demo.bin
- Unplug your Wyze Cam from power and insert a microSD card
- Press and hold the Setup button and then plug in the USB cable. You’ll want to continue holding the setup button for 3-6 second until the light is solid blue
- Note: The “Solid Blue” in this case is not the same as the one normally seen on the camera. Instead, both the blue and yellow LEDs will be on at once, appearing as a lighter blue.
- Wait 3-4 minutes. During this time, the camera will reboot and the light status will change
- Once complete, the light will flash yellow and blue at the same time (not alternating)
- Connect the USB-A to A cable to Wyze Cam (USB port, not the microUSB port)
- In your video conferencing tool of choice, select “HD USB Camera” as your input
There are a few steps here, but overall, it’s not super difficult. The one thing that Wyze does recommend is using an external speaker and microphone for the meeting. If you’re on a Mac, then it’s quite easy to use AirPods for this and they work great for that function. However, on Windows, a simple USB headset would work great, or you can go all-out and use a dedicated microphone and speaker.
Tested and working with some of the most popular meeting platforms
Wyze isn’t just pushing out this update untested. This webcam solution for Wyze Cam has been tested and works with Zoom, GoToMeeting, Blue Jeans, Google Hangouts, Skype, and Cisco. While that’s not an exhaustive list of the compatibility here, Wyze has tested and verified those programs, which are among the most used meeting platforms around.
Wyze has also tested and confirmed that this solution works with macOS 10.13 as well as both Windows 7 and Windows 10. This should help ensure that you’re covered on just about any front. The one thing to keep in mind here is that you’re essentially limited to using Wyze Cam as a webcam while it’s running this firmware, and it’ll need to be flashed back to stock in order to function as a security camera again. Also, Wyze isn’t planning to continuously improve or support this setup, nor are they planning any bug fixed. Wyze has said that this solution should be considered “as-is” with no future updates planned.
FTC: 9to5Toys is reader supported, we may earn income on affiliate links
Subscribe to the 9to5Toys YouTube Channel for all of the latest videos, reviews, and more!