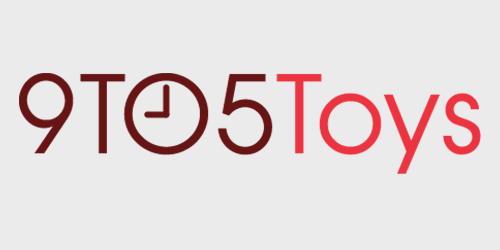Yesterday, part 1 of how-to: build a $35 retro video game console with Raspberry Pi 3 + RetroPie discussed the “must-haves” – the Raspberry Pi 3 board, the free RetroPie emulation software, and a handful of necessary additional components you might well already have at home.
Today, we’re looking at the top 7 optional but useful RetroPie add-ons: things I’ve found particularly worthwhile during my personal testing. Some of these items overlap the “bare basics” recommendations in part 1, replacing them with fancier or more functional alternatives, while others are completely new. Once you’ve finished reading this, you’ll have my full list of best picks, and it’ll be time to start ordering the parts you want…
1) A Raspberry Pi 3 Fan
Except for Sony PlayStation 1 titles, which generally run smoothly on the Pi 3 without any additional hardware, 3-D console games (including some but not all Nintendo 64, Dreamcast, and Sony PSP titles) benefit from a small, inexpensive fan and modest overclocking to run at full speed. Most Pi 3 fans are very easy to install, requiring little more than quick physical attachment to the correct two pins on the Pi’s 40-pin accessory connector, and screwing four screws into a case.
I purchased a budget $9 bundle (above) including a fan and ridiculously bare-bones case, but I wouldn’t recommend this solution to most people; during testing, I didn’t feel comfortable keeping my Pi 3 in an enclosure without side protection, though it does have plenty of room for air circulation. In retrospect, I should have just ordered this $12 iUniker fan, because it works with my favorite Pi 3 case so far.
2) A Better Raspberry Pi 3 Case
It’s easy to find cheap, functional cases for a Raspberry Pi 3, but if you’re planning to push the hardware to run 3-D games at high frame rates, or have cosmetic preferences, you’ll wind up paying a little more. The CanaKit case I spotlighted in Part 1 of this series has the benefits of being inexpensive, fairly protective, and really small: the footprint is only millimeters larger than the Pi 3 board itself, and the height is just enough to permit reasonable airflow for the chips assuming you won’t use a fan or overclocking. If you’re not planning to emulate 3-D games, or are willing to tolerate slow frame rates, that basic case is all you need.
But there’s allure in using the exact same Pi 3 board to do more. To that end, there are some really neat cases that either support fans or include fans for overclocking. The Super Tinytendo ($30) resembles a miniature SNES, includes a large fan, and has proved to be very popular with RetroPie users. As of press time, it’s also easy to get: unlike my favorite option, you can order it right now. On the other hand, it radically increases the Pi 3’s tiny footprint without adding much functionality.
I’m personally more enthusiastic about the RetroFlag NESPi case ($25-$57) – see also alternate sellers – which turns the Pi 3 into a great-looking miniature NES, complete with front-facing USB ports and working buttons. Until you’ve actually used a Pi 3 in a more basic case, the non-cosmetic benefits of a NESPi solution aren’t obvious, but connecting controllers to the front rather than the side and being able to easily access power and reset buttons are huge advantages. The NESPi’s stellar Amazon ratings sunk after the original $25 price more than doubled, but there are third-party Amazon sellers offering it at more aggressive prices if you’re willing to wait a week or two for shipment. A smaller $20 version from a different company offers a similar (if cheapened) look, notably without the working buttons and port relocation benefits.
3) A Power Switch
For all of the ports and chips it does include, the Pi 3 doesn’t come with one fundamental component: its own power switch. That omission leaves you with two choices, namely to unplug the system whenever you’re done using it, risking file corruption on your microSD card, or add a switch. I originally went with Pressy ($10-13), a button that ingeniously transforms the Pi 3’s 3.5mm headphone port into an on/off switch, assuming you’re willing to solder a single wire into place (add this for $17 if you don’t already have a soldering kit) and activate the GPIO Shutdown feature in RetroPie. I have mixed feelings about recommending this solution to you: it looks good and works well, but if you don’t have soldering gear, it’s disproportionately expensive.
Another option is to buy a case with a power switch built in, like the aforementioned RetroFlag NESPi case, which makes button connection a snap. Unlike Pressy, no soldering is required; you just push an internal plastic connector into place. But by default, the NESPi power switch cuts power without safely shutting down the RetroPie software, which can lead to microSD card corruption. To fix that, you’ll need to male some non-trivial NESPi modifications, including soldering, as discussed in this guide, and make sure your RetroPie installation has the GPIO Shutdown script enabled in its Settings/Tools menu. In the end, you may find the single-wire Pressy solution easier to implement.
The simplest but most dangerous alternative is to buy a power supply with a power switch built in. Do this, and you’ll need to be sure that you’ve properly stopped all file writing to the microSD card before flipping the switch “off” – this can be accomplished by going into RetroPie’s shutdown menu, which is accessible via whichever front end you use, and exiting to the Linux command prompt. I wouldn’t recommend this to RetroPie users due to the potential for accidental file damage, but some people do it.
4) The Right Power Supply
To keep the price of your initial purchase down, you may have relied upon a 2.5-Amp power supply and micro-USB cable you had sitting around at home. You’ll know that everything’s working properly if you never see a low voltage warning on the TV screen – a little yellow lightning bolt in the upper right corner, intermittently appearing.
But if that lightning bolt pops up, get a proper 2.5-Amp Raspberry Pi 3 power supply right away. Mine was part of a $15 case and power supply add-on bundle from CanaKit, but you can get this certified one separately for $10. The quality on these supplies varies, so if you have an lightning bolt issue, as I did with the first power supply I received, contact CanaKit for a quick replacement. There are active debates over whether a more powerful 3-Amp power supply benefits the Pi 3 in any way, but for the time being, I have no reason to recommend it over the 2.5-Amp option.
5) Superior Gamepads / Controllers
In Part 1, I spotlighted the $16 Buffalo Classic USB Gamepad, which is a perfectly good starting point for using RetroPie – and a controller I have reluctantly kept attached to my system. I say “reluctantly” only because for all of RetroPie’s amazing functionality, there are still occasionally hiccups that can most easily be resolved with a connected USB controller. In a wireless world, the controller’s wire is annoying despite its admirable length, but its real omissions are in broader and analog functionality: modern games, particularly 3-D titles, benefit from analog joysticks and additional buttons. The Buffalo Gamepad can be used with any 2-D game and many 3-D games, but in the latter, you may give up walk-run precision, camera controls, or other features.
As you might guess from its hardware specs, the Pi 3 supports Bluetooth controllers, currently including everything from PlayStation DualShock 3 ($40) and PlayStation DualShock 4 ($45) to Xbox 360 Wireless Controllers ($34) and Nintendo Wii U Pro Controller ($65) options. If you have one of these around already, great. Serious RetroPie gamers tend to recommend the Wii U Pro Controller over the others, because it has great battery life, plenty of buttons, and a comfortable design. I’m glad I had one left over from my long-abandoned Wii U. But you can save cash with a DualShock, and it generally works well, so go with what you prefer.
6) A Better microSD Card or External USB Storage
The Raspberry Pi 3/RetroPie system works simply: whatever you put on your microSD card boots up and is available to play. If you fill your initial microSD card, you have two options: put more games on another microSD card – including its own operating system and UI – or attach a large external hard drive with much more storage space.
On the microSD card front, I again strongly recommend large yet affordable SanDisk cards, including a sub-$30 64GB card, sub-$45 128GB card, or sub-$85 200GB card. From my perspective, one big card you don’t have to swap is better than two or four small ones; if money’s no object and you have lots of large games to store, go nuts with the latest $130 256GB or $250 400GB cards. (Samsung’s microSD cards tend to be more expensive and generally equally reliable.) As noted in Part 1, do not buy your microSD card through eBay – counterfeiting is rampant.
I personally prefer the convenience and tiny footprint of an all-in-one solution based on a single big microSD card, but if you want to add a capacious external hard drive to the mix, you can. Due to the Pi 3’s low-energy design, you’ll want to stick to drives that are self-powered rather than demanding power from the Pi 3 itself, and understand that you will probably need to manually turn the drive on and off separately. Options include the Seagate Expansion (3TB/$80) or WD My Book Desktop (4TB/$105); each is bundled with its own power supply. (You might be able to hack around this limitation by pairing a portable drive with a self-powered USB hub, though that introduces additional components and potential failure points into the equation.)
7) Free Themes and Games
There’s another article coming on this topic, but I wanted to get you started on the topic of tweaking your RetroPie installation with a customized interface and some must-see free games. Once you’ve brought your RetroPie onto your Wi-Fi network, most of these additions can be downloaded directly through RetroPie’s settings menus.
Depending on the image you started with, your RetroPie will most likely boot into one of two user interfaces: Emulation Station (above) or Attract Mode. Emulation Station interfaces tend to start with a horizontal bar filled with systems – say, Apple II, Arcade, and NES – then transition into a vertical list of games when one system is selected. The main Settings or Tools menu is listed alongside gaming platforms.
Using Emulation Station’s built-in theme downloader, the front end can be customized with different splash screen-sized graphics and logos for individual systems, plus box art, marquees, text, and even video clips for games. My personal preference is currently for a lightweight menu system that doesn’t consume a lot of space, so I’ve found that Emulation Station works best for me.
Attract Mode interfaces tend to start with a vertical collection of systems, often including a ton of additional categories ranging from Atari Classics to Zelda Games, preserving the same vertical arrangement for its individual game lists. The basic Attract Mode skin uses straight lines, but one known as HyperPie (above) uses spinning wheels, emulating the Windows front end HyperSpin. If storage space is no option, HyperPie and/or Attract Mode serve as incredible user interfaces, packed with video clips, marquees, and descriptions for almost any conceivable game you might add – thousands of titles.
But using 55GB (!!) on just HyperPie’s loading interface, before any games are added, may well strike you as overkill. If you’re willing to tinker, you can install HyperPie and delete its gigantic collection of videos and marquees, but that will leave the interface full of static screens and missing graphics, as shown above. Depending on your free time, the size of your game collection, and your love for tinkering, you could strategically customize a HyperPie/Attract Mode installation by starting with the full installation and paring it down to include only videos for games in your collection.
Here’s one last tip before moving on to our next piece. If you’re looking for free games to add to RetroPie, start with the RetroPie-Setup menu under Settings, and go to Manage Packages, then Optional Packages. Once you pass the multi-game emulators, you’ll see the rebuilt and enhanced Sega Outrun engine Cannonball (305, above), Quake3 (352), and open source Legend of Zelda 3-style engine Solarus (364), alongside Kodi (334), the open source media player.
Under Experimental Packages, you’ll find the Tetris Attack clone Crack-Attack (311), Tetris clone Heboris (328), and incredible Streets of Rage Remake engine SORR (365, above) amongst other games. You may need to separately download and install data packs for these engines, but the remakes can be pretty incredible – free, fan-developed games inspired by old, abandoned classics.
While many people will buy the Raspberry Pi 3 solely for classic game emulation, it’s astonishing to see the retro-inspired games dedicated fans have come up with, continuing the work of developers and companies that have long since walked away from their projects. In some cases, fan-developed games and game hacks have led to new titles, such as Sega’s recent and much-lauded retro 2-D Sonic Mania, and all it takes is one look at SORR to see how another struggling classic could be rejuvenated for a new generation. Once ignored, retro gaming and retro gamers have created a virtuous circle, bringing great new games to life. We’ll have more to say on this topic soon – now it’s time to get your Pi 3 with RetroPie up and running!
FTC: 9to5Toys is reader supported, we may earn income on affiliate links
Subscribe to the 9to5Toys YouTube Channel for all of the latest videos, reviews, and more!