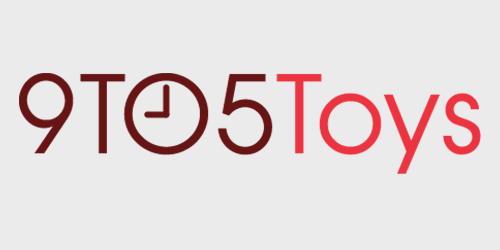Streaming can be intimidating, but it’s really not that hard. In this new series, Learn with Me – How to Stream, we’re going to take a look at how you can broadcast gameplay from multiple gaming platforms. From PC to Switch, we’re going to show you the best practices to use for all methods, and also how to best upgrade your setup along the way.
In this episode, we’ll be taking a look at the basics of how to stream from PS4. To start with, you’ll need a few basic essentials. We’ll be using the Elgato HD60 USB Capture Card as the means of recording and streaming gameplay, the MiniUSB cable that came with the HD60, two HDMI cables, a headset (3.5mm jack preferred, more on that later), the Elgato Chat Link cable (if you want to use a headset), and of course, a computer and PlayStation 4.
I’m using a maxed out 2016 MacBook Pro 15-inch, but you don’t need something quite that beefy. Of course, the higher spec’d your computer is and the more bandwidth your Internet connection has, the smoother your stream will be. The computer we recently built as a budget gaming PC would do great for this, as an example.
To start with, HDCP needs to be disabled on the PS4. This is a content protection protocol that will keep your HD60 from being able to capture gameplay. Disabling is fairly simple, just go to “Settings” -> “System” -> and untick “Enable HDCP.” The PS4 will ask you to confirm, do so, and you’re done. Just remember to re-enable HDCP if you want to watch movies later.
After that, it’s time to get the connections squared away. You’ll take the HDMI cable from the PS4 and plug it into the “IN” port on the HD60. Next to that, plug the Chat Link cable into the 3.5mm jack and the other end into the PS4 controller, and the MiniUSB port into its slot. On the opposite side, plug the other HDMI cable into the “OUT” port, and then you’re almost ready to roll hardware wise.
You’ll need to connect the “OUT” cable to the TV so you can view what you’re doing (that’s slightly important.) Last but not least, you’ll need to plug the USB cable into your computer (or dongle, in my case.)
Now it’s time for the software. You’ll need Elgato’s Game Capture HD broadcasting program, which is a free download from the company’s site. This is fairly easy software to use on the surface level but can take some time to master.
A few settings you’ll want to change. I always change it to know I’m using a PS4 (though I don’t think this really does a whole lot), but the important thing here is to change it to “Analogue Audio.” This makes the HD60 pull its audio from the 3.5mm Chat Link cable instead of through HDMI.
We do this because the PS4 is incapable of outputting audio over HDMI and through the headset. I personally hate playing with regular speakers and prefer headsets, especially when in a party, so this is a must for me.
If you want to capture your audio on the stream, you’ll need one more piece to the puzzle, and that’s a webcam (or some kind of microphone.) Sure, you could use a Blue Yeti or something more high-end, but that’s not always necessary and is overkill for this post.
If you want to capture your own audio, you’ll need to enable the “Live Commentary” button near the bottom after selecting your input source for a mic.
Now it’s time for the final setup procedures. Choose your streaming destination (I chose Twitch), and resolution (I stream in 1080p) and you’re about ready to go. There are audio adjustments that you can make should you need to, but they should be fine out of the box.
At this point, you’re ready to stream! Hit broadcast, and you’re on the way to Internet popularity. Well, in my case, probably not, but it’s still fun to stream anyway!
This will be an ongoing series where we take a look at how to stream games from Nintendo Switch, PlayStation 4, Xbox One, and PC. We’ll upgrade components of the setup throughout the series, like adding Elgato’s StreamDeck and green screens with cameras as it progresses. Be sure to stay tuned to this series and subscribe to us on YouTube for more how-tos!
FTC: 9to5Toys is reader supported, we may earn income on affiliate links
Subscribe to the 9to5Toys YouTube Channel for all of the latest videos, reviews, and more!