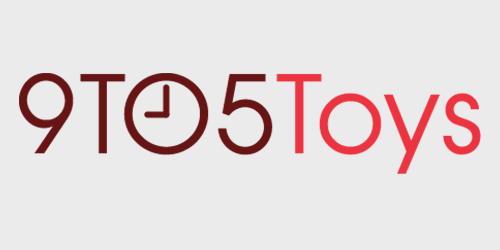Well it’s Pi Day, and this year we have some special circumstances thanks to COVID-19, so you might be looking for some projects to do inside instead of going out. I decided to try my first Raspberry Pi project and create a retro gaming emulator with the Raspberry Pi 4. A lot of the nostalgia I have for retro games revolves around computers rather than consoles, so I’m going to take a look at getting some free ports and also some legally licensed point and click adventures in the form of the Space Quest series. Head below for a step-by-step video tutorial on how to get this up and running
Raspberry Pi 4:
I figured that getting the latest Raspberry Pi would be the best way to get into doing some of these projects. The Raspberry Pi Model B 2GB is now $35, or $41 on Amazon, so I picked that up for my first gaming station. You’ll also need a micro SD card. To future proof your build, I’d recommend the largest capacity you can muster. Thankfully these keep getting cheaper and you can usually find some good deals here on 9to5Toys. I’m using an $8 32GB card from Sandisk – which should be plenty.
Power Source:
The Pi doesn’t come with any power source, so you’ll want to pick one up. I bought an official power supply from the supplier that I purchased the Pi from, bringing my total to about $53 with tax and shipping for the Pi and power supply.
A Case
Of course, a case would be recommended. The official case is only $5, but If you have a 3D printer, you can take a stab at printing one as well. I printed this cool slider case from Thingiverse by dtnavida on the MonoPrice Maker Ultimate. I did add some more ventilation prior to printing to keep the Pi cool, or you can try one of the posted remixes if you’re concerned about airflow.
Building a Raspberry Pi 4 retro gaming machine: Video
Keyboard, mouse, controller
In addition to a case, you’ll also need some peripherals to get set up. You’ll need a mouse, keyboard and a gamepad. Since Pi 4 has four USB ports, it’s easy to connect all of these with wires depending on what you have on hand. The Pi 4 also supports Bluetooth, which could make gaming much easier from the couch, but for this tutorial, we’ll be working with wired peripherals. Here’s a $20 Amazon Choice Bluetooth keyboard, and a $20 Amazon Choice Bluetooth mouse.
Playstation Dualshock 4 controllers are also a common pick for a gamepad. At this point, for simplicity, I’m connecting an Xbox One controller with a USB cable. Here’s another idea for a cheap wired gamepad if you don’t have an Xbox One controller or Dualshock 4 controller.
Install Rasbian on an SD card
From my short research, RetroPie is the most popular method of emulating retro games onto a Raspberry Pi. And within RetroPie, you’re pretty well set up to run any retro game from any system. Unfortunately, there isn’t an official RetroPie build yet for Raspberry Pi 4. But there is a great tutorial from ETA Prime on YouTube for how to get it to work by using Rasbian, which installs a really easy to navigate GUI.
So, with that in mind, the first step is to flash Rasbian onto a micro SD card which we’ll then use to boot up the Raspberry Pi. You’ll need to download both Rasbian and a program to flash it onto the SD card. For flashing, ETA Prime recommends the Balena Etcher, which works on Windows, macOS or Linux.
Balena Etcher is really easy to use. Install the program, start it up, and make sure your microSD card is loaded. Set the image that you want to flash. In this case, it would be the Rasbian download, then select the target. It should auto-select the micro SD card, at least it did for me. Then hit flash!
Once flashed, insert the SD card into your Raspberry Pi 4 and power it up. Follow the setup instructions once Rasbian is booted. You will want to get it connected to the internet via WiFi or Ethernet so you can download Retropie and some other extensions.
Install RetroPie
Then, when everything is set up with Rasbian, it’s time to install RetroPie! This takes some work inside the terminal. Open up a terminal by clicking in the upper left and place these in order exactly how they are here:
First up, get the RetroPie setup script by entering this into the terminal:
sudo git clone --depth=1 https://github.com/RetroPie/RetroPie-Setup.git
Just to clarify, that should be two small dashes before depth.
After that, we need to navigate into the directory by entering:
cd RetroPie-Setup
Then, we need to make a quick change to the RetroPie package to tell it that we’re using a Raspberry Pi 3 instead of the 4. To do that, enter into the terminal:
sudo nano retropie_packages.sh
This will take you into the package. Once in there, navigate down towards the bottom with arrow keys and right below “version “x.x.x”, enter this line:
__platform=rpi3
Just to clarify, that’s two underscores to start off the line.
Press return to put a space after that line, then press ctrl x for exit, y for yes, and then enter to keep the name the same.
With that change made, we can run the setup script:
sudo ./retropie_setup.sh
Run the basic install, and this can take a little while.
After the basic installation is done you’ll be sent back to the setup screen. Here, if you want to install some of the free ports, navigate down to manage packages. Then down to manage optional packages. Here there are a ton of shareware and free ports you can install. Awesome classics like Prince of Persia, Doom, and Decent. And because of the freeware, these are all free and legal to download.
Install ScummVM
One of the packages here is ScummVM. ScummVM lets you play classic point and click adventure games like the Kings Quest series, Space Quest, and tons of other classics. Check out the website to find supported games and see what’s free already. I remember playing Space Quest and was excited to replay Space Quest V: The Next Mutation. It seems fitting to fight a galactic mutation while I’m quarantined in my house from the current virus.
To get up and running with ScummVM, just install it from the optional packages menu. Once installed, you’ll need a game file to load into ScummVM. So to do this, I purchased Space Quest 4, 5 and 6 in a package from GOG.com. Then once you download the GOG Galaxy launcher, you can install the game. With the game installed, navigate to the game folder and then copy those game files onto a USB drive, and transfer them over to your Raspberry Pi.
USB Transfer Files
Since we’re using Rasbian, that makes loading games onto your Pi very easy. You can load any files you’d like to transfer over on a USB thumb drive. I made a folder in documents entitled Pi Games and transferred the files here. This is where we’ll point ScummVM to load games.
Load game in ScummVM
With everything installed and on the Raspberry Pi, it’s time to start up emulationstation and then ScummVM and load the game.
To start emulationstation, go back into the terminal and just enter:
emulationstation
This will start up emulationstation which is how you play any of these retro games. After you calibrate your gamepad, you can start RetroPie, ports or ScummVM. Select ScummVM. Once ScummVM starts up, load your game files by hitting load and navigating to the folder where you copied the game. Then load it up, select the game and hit start!
Quirks
The Only issue that I’ve run into so far with this, is that it seems I need to have a terminal window open for Ports and ScummVM to boot up games properly. I’m not sure why this is, but it seems that if I make sure a terminal window is open, then everything operates as it should.
Now go save the galaxy!
Hopefully, this gives you a good step by step tutorial on Raspberry Pi 4 retro gaming. Having the free ports available in RetroPie is a great free and easy way to start, and then you can build out your own library with other games or ROMs. I’m looking forward to messing around with the Raspberry Pi 4 even more and trying out other builds. If you want to get into Raspberry Pi and retro gaming, this is a great way to start.
Buy a Raspberry Pi 4
FTC: 9to5Toys is reader supported, we may earn income on affiliate links
Subscribe to the 9to5Toys YouTube Channel for all of the latest videos, reviews, and more!