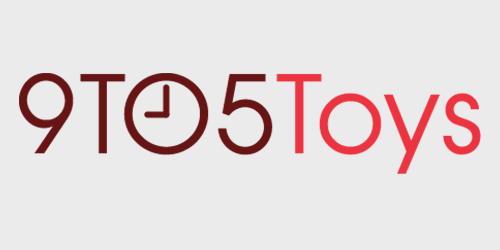Bringing an object from the digital world into the physical world is a pretty addicting experience. The only limit is your imagination when it comes to making pieces that are useful and fun. I’ve had a few items printed from online companies like Shapeways, but wanted to jump into the world of 3D printing on my own.
Monoprice is well-known for affordable electronics, and their 3D printer line definitely has some reasonable options. Their entry-level 3D printers start with the Monoprice MP Mini Delta 3D Printer at $159, but today we’re taking a look at the top of the line Maker Ultimate, priced at $479. Let’s get it setup and see how our first print goes. We’re going to go through the setup fairly quickly as it follows along with the manual pretty closely, but I’ll throw in some tips and troubleshooting I figured out along the way. It seems like a good product for the price, but there are some fit and finish things that are a bit off. Check out the video below.
Setup
Once everything is unpacked, here is what you can expect in the accessory box. According to the manual, you’ll find the spool holder, print bed mats, package of hex wrenches, power cord, usb cable, tweezers, a scraper, card reader and a micro SD card. This is different than what was in my box. I didn’t have the micro SD card or card reader, but did have a normal SD card, a USB thumb drive, a white tube and another metal piece. Judging by the fuzzy pictures in the manual and some other information that wasn’t correct, I imagine it’s been a while since the manual has been updated.
Following along with the setup guide is pretty straight forward even though the image quality is abysmal. There is some minor assembly required. The control knob must be attached and the spool holder mounted to the back of the Maker Ultimate.
Maker Ultimate: Leveling the print bed
Next up we need to level the print bed. To get started, make sure that the power switch is in the off position, and plug in the power cable. Use the control knob to select maintenance and then BUILD-PLATE. Controlling the menu is very simple, just rotate the knob to move up and down and push in to select. This will take you through a 7-step process to get the plate leveled.
Maker Ultimate: Video
[youtube https://www.youtube.com/watch?v=_Muy-NvORxU&w=560&h=315]
This is where I ran into my first major issue. When I tried to initiate this process, the build plate would move but it made a horrendous sound. It would move a bit by itself, but the first step of the leveling process is to adjust the build plate by turning the control knob, and rotating the control knob did nothing. I tried manually moving it up and down and reset the Maker Ultimate a few times to re-initiate the process and it wouldn’t work. On the LCD screen it would throw up and error saying, “Z Switch Stuck” or “Z Switch Broken” and give me the generic URL to try to get support.
So, I gave the error a quick Google search, and sure enough there is a YouTube video talking about that exact subject. It suggested taking the bottom cover off of the Maker Ultimate and checking the cable connections – mainly the one going into the z – motor.
I went back down to the printer, loosened the four bolts holding on the bottom cover and sure enough, the cable wasn’t fully inserted into the switch. I checked all of the other connectors to make sure they were fully seated, reassembled the Maker and tried the BUILD-PLATE process again. Thankfully, everything seemed to be operating as intended. Looking at the bottom cover, it seems like this might be a common issue as there is actually a cut out right around the z motor which makes checking the connector easy without removing the bottom cover.
Back in action, we’re ready to level the print bed. The manual and built-in display do a great job of explaining how to accomplish that. It’s a seven step process with two phases. The first phase gets the three adjustment areas close and the second phase dials the three areas in by using a piece of paper to measure distance from the nozzle to the build plate.
Maker Ultimate: Which material?
For the next step – and a big part of printing – is selecting a material. The two most popular picks are ABS and PLA. Both are thermoplastics that become malleable when they are heated up and are a great place to start.
ABS or Acylonitrile Butadiene Styrene is an oil based plastic. Structurally it’s the stronger of the two, but it also has a much more pungent odor when heated for printing and most people suggest using ventilation to take care of the fumes. If what you’re printing is more for functional components with some stress and wear, you’ll probably want ABS.
PLA – Poly Lactic Acid – on the other hand, is a more natural material made from cornstarch and sugarcane. This gives it a more pleasant sweeter odor when printing. It has a lower melting point though and is not as sturdy as ABS. But, for the hobbyist, it’s still a great pick.
I went with PLA because I am just getting started in 3D printing and will mainly be doing figurines and toys for my kids with the occasional DIY project. I also don’t have any venting in the basement where the printer will be working.
Both ABS and PLA are widely available on the internet. Monoprice has it’s own line that can be bought on their website, or on Amazon
Installing the filament is pretty straight forward and just like the manual describes. My only issue here was the filament wasn’t properly lined up inside the hole and wasn’t being pulled by the feeder. I just had to rotate the material a bit to make sure that the feeder was able to grab the filament.
Maker Ultimate: Prepping the file
Alrighty, the Maker Ultimate is now ready to print! You just need a file! The Maker Ultimate prints off of G-Code files. Monoprice recommends using a program called Cura to prepare prints. In the manual, it says the software can be found on the products web page, but I could not find it. So, I went to Cura’s website and downloaded it directly from there. It works on most operating systems so I booted it up on my Macbook Pro.
And here’s where I made a mistake. I was impatient and quickly got the program open, imported the model that I wanted to print (Suzanne from Blender, of course), scaled it up a bit and hit slice. I transferred the card to the printer, tried to print it and it failed miserably. I adjusted some print speeds and the bed temperature, tried it again and this time it failed a little less miserably, but still a terrible print. So here’s what I learned – be sure that the settings for the print are as close to what is in the manual as possible.
The version of Cura shown in the manual looks nothing like the current version. I think a lot of the same functionality is there, but it just looks different so you need to poke around to find some of the settings. In the manual there is a diagram of the settings to set up a print manually in Cura, but since Cura is a different version it is a little more confusing to set up.
First off, you’ll want to make sure that the settings you need to adjust are visible when you set up the print. Go to -> preferences -> settings to change the visibility. You want to make sure that the items that are shown in the manual are checked to be visible. Go through the list and check items in Cura that are in the manual’s manual setup diagram.
With all of those settings checked to visible, you can adjust them in the print drop down menu on the upper right of the viewer. In my experience, print speeds and temperature are the most important. At least that’s what made the biggest difference in the few prints that I did. Some of the values in the manual were almost ½ of what was set for the first few prints. I think that’s a big part of why they failed so terribly. I also needed some to generate supports because of Suzanne’s ears, which is just a checkbox.
Once you’ve set up the print, click the big blue slice button on the lower right of the screen. This is what prepares the file by slicing the model into layers that the Maker Ultimate can print.
When it finishes slicing, there will be some quick info like print time and how much material will be used. If you hover over the info icon, you can get some more specific information. And if you’ve set up the cost of the material in settings, it will actually tell you how much that print will cost to make – pretty cool.
There are a couple of ways to get the file to the printer, but Monoprice suggests loading the file onto an SD card and inserting the card into the SD slot on the front of Maker Ultimate.
From the main menu, select print and scroll through the items on the SD card until you find the file you’d like to print.
Select the file and watch it go! The LCD screen will display how much time it estimates is left while the print is going. You can go into the tune menu and make on the fly adjustments, which is a nice feature.
When the print is finished you’ll want to pry it off of the build plate. You can use your hand, or one of the included tools to help you. If your print has small pieces, you’ll want to be delicate. My Suzanne print was pretty resilient. If you have supports integrated into your print, pick those off.
Maker Ultimate: Wrapping up
So there you go, it’s still not perfect but it’s much closer than my first print. I’ll keep playing around with the settings and we’ll continue this printing series with some more tips as we use the Maker Ultimate more.
After I printed Suzanne, I kept the same settings and printed this articulated slug from Thingiverse that my kids love. So I think the settings are pretty close.
Well there’s a look at how I got to my first decent print with the Monoprice Maker Ultimate. We’re planning on doing a series of videos featuring printing on the Maker Ultimate. If this is something you’re interested in, let us know in the comments below what kind of information would be helpful to include in the next part of the series.
The Monoprice Maker Ultimate has some fit and finish issues and thankfully the z-motor issue wasn’t anything bigger. But for $479, it’s an affordable way to get a printer with some nicer features than their entry level printers.
If you don’t think the Monoprice Maker Ultimate is for you, we’ve covered quite a few other 3d printers on 9to5Toys before. Check out some of these comparisons here.
FTC: 9to5Toys is reader supported, we may earn income on affiliate links
Subscribe to the 9to5Toys YouTube Channel for all of the latest videos, reviews, and more!