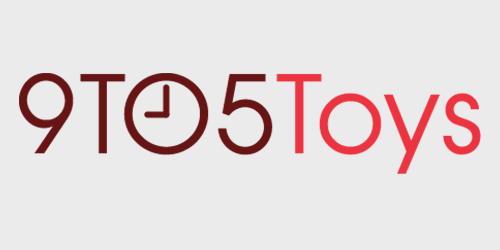While we’ve talked about network attached storage (NAS) devices many times, and we’ve taken an in-depth look at Blair’s massive 80 TB setup, we’ve never really looked at why you should pick different storage systems. Synology is quite popular, but so is TrueNAS and Unraid. If you’ve not heard of the latter two, however, nobody could blame you. However, in our guide today, we’re going to review Unraid vs. Synology vs. TrueNAS in the ultimate showdown to see which is the best for various different storage setups.
Essentially, Synology is synonymous with simple, easy-to-use hardware and software that you can pick up at most major electronics retailers, plug in, and be up and running. However, TrueNAS and Unraid are software that you install on existing hardware that’s already sitting at your home or business, which makes entry much easier for many folks on lower budgets. Do any of these options sound interesting to you? If so, then let’s take a closer look at why you should have a NAS, and which you should choose down below in our head-to-head Unraid vs. Synology vs. TrueNAS review.
Table of Contents
- Why should you have a NAS?
- Simplest setup goes to Synology
- Most robust feature set and flexibility goes to Unraid
- Storage-first solution with robust data protection goes to TrueNAS
- Overall thoughts
- 9to5Toys’ Take
Why should you have a NAS?
Network attached storage solution, or NAS for short, allows you to enjoy storage from anywhere in your home, or the world (depending on how it’s configured) without having to plug an HDD or SSD into your computer. That’s right, you can even have multiple TB of storage available from several drives paired together for greater storage options.
Most NAS setups are similar: a central machine that can hold one or more HDD or SSDs, connected to the internet (internal or external), and mountable on your machine. The functions of each NAS vary, as some can run software like Docker (more on that later) and others can function as Time Machine backups for your computers at home. Essentially, a NAS is a great way to have tons of storage available to your computers or devices without having to plug drives in. A NAS can also employ RAID (or some form of redundancy) to help protect against drive failures, should you have an HDD or SSD start to go bad at any point. There are quite a few options on the market for picking up or setting up a NAS, so we’ll only be looking at the three most popular options today.
Unraid vs. Synology vs. TrueNAS: Simplest setup goes to Synology
Off-the-shelf solution
Synology is likely the first name that most people think of when trying to pick up a NAS. They’re simple solutions that can be picked up at most retailers and honestly accomplish the main task of a NAS: allowing you to access your storage anywhere with ease. There’s little configuration required, and since you can even pick up units that come with storage already installed, it’s a simple solution that many will opt for.
Easy to use interface and quite powerful software
Synology’s DSM (Disk Station Manager) is also very simple. That’s the operating system which the NAS runs on, and is by far my favorite OS for a NAS. I’ve used a few different brands, namely Synology and NETGEAR’s ReadyNAS, and Synology by far is the easier OS. It makes configuration and expansion of your array quite simple, and things like SHR (Synology Hybrid RAID) ensures that you can get the most out of whatever drives you have inserted into the machine. Should you opt for SHR (which I recommend you do), then expanding your array is quite simple. Just remove any drive from the array and replace it with a larger one. From there, you just tell the software what you did and it begins expanding to have a new capacity that includes the increased size of the drive you just inserted. This operation can take a while, but overall, it’s quite seamless and easy to do. The only thing to keep in mind is that you can’t downsize the array, so if you want to take a larger drive out (or have one fail) and replace it with a smaller one, that’s not a supported operation.
Multiple RAID options so you can choose what works best for you
We’ve already talked about SHR a bit, which is what we recommend people use, as it’s simple and functional. However, Synology also has support for other RAID methods and the ability to be redundant to multiple drives failing in a single array. This means that you can lose one (or more) drives without losing all the data that is stored in your array. Whether you choose SHR, RAID5, RAID1, or even RAID0, Synology is quite flexible in redundancy options.
Built-in apps to handle most daily tasks
Synology has quite a few built-in applications to handle your daily tasks as well. It can function as a Time Machine right out of the box, and you’ll also find that the package store available on Synology is quite robust. There’s Plex, Synology Moments, calendar options, Docker, MailPlus, and many more. Docker is another subset of applications that you can install and run on your supported Synology NAS, which further broadens the software library that you can choose from.
Most packages are simple one-click installs and make it really easy for you to get something up and going as seamlessly as possible. Synology is really the one stop shop for an extremely simple, yet capable, NAS that anyone can use.
Unraid vs. Synology vs. TrueNAS: Most robust feature set and flexibility goes to Unraid
Generally ran on old (or new) consumer- or professional-grade computer hardware
While Synology sells ready-to-go systems that you just buy, plug in, and use, Unraid takes a slightly different approach. Personally, Unraid is what I choose to use at home for my storage solution. I used Synology for years, tried out TrueNAS (more on that below), and eventually partnered with Unraid to build an insane storage setup. While my Unraid server started on a spare Ryzen desktop that I had at home, it’s now being run off an old enterprise-grade Lenovo RD440 rack-mount server. I’ve not had to do any reinstalls in order to switch over between three different computer setups, and I absolutely love that. Just move the USB installer and you’ll be ready to go.
Right now, my Unraid server is quite beefy and powerful. It has 12 cores and 24 threads, 64 GB of DDR3 ECC RAM, and a total of 47 TB of storage (though 8 TB of that is my parity drive, and another 1 TB is my cache). My RD440 server also has another three drive slots available for me to use at any time when I want to expand, which is something I plan on doing in the future, as right now I’m sitting at around 70% used of my available 38 TB.
Really, Unraid’s strength comes from being able to run on just about any hardware you have at home, be it new or old. Many will build new ultra-high-end systems and run their own computer off a virtual machine, but others only want the storage aspect and choose to use their old desktop after they upgrade. The choice really is yours. Minimum requirements for Unraid are quite low, which is what allows it to run on such a vast array of configurations. Essentially, if you have a 64-bit processor clocked at 1 GHz or higher and 2 GB of RAM, Unraid will run with ease.
Fairly simple setup, but some configuration required
When I wanted to replace my aging 4-bay Synology with a storage solution that was more robust and could handle more drives, I wanted something that was almost as easy as Synology’s DSM to use. Sure, I’ve done system administrations for years, but that doesn’t mean I want my home networking setup to be something that you need to have a network engineering degree to figure out. After searching high and low, I landed on Unraid.
Unraid is the base OS for your storage server, much like Synology’s DSM. You’ll have to run it “bare metal,” meaning that you boot the system off of the Unraid USB drive. I picked up a 32 GB USB 2.0 drive to use specifically for Unraid, and it’s worked wonderfully. Don’t worry about USB 2.0 being slow, as once the system boots, the OS is loaded into RAM, so it’s fast.
Setup is quite simple. Boot the USB drive, look at what the IP of the server is, and access that from the web browser of your normal computer. You’ll do little to no configuration on the server itself, as most is done in the web browser. Unraid is free to use for 60 days so you can trial it, but the licenses are quite budget-friendly, depending on how many attached drives you have. Pricing starts at $59 for six devices, $89 for 12, and $129 for unlimited. You can, however, upgrade from Basic or Plus to Plus or Pro at any time.
Setting up your array is quite simple
Once you’re up and going, registered, and ready to use it, just use it. You’ll navigate to the “Main” tab, which is where you’ll see the “array” of drives you have. Assign your largest drive as the parity, and all other drives below that. If you have a cache drive (which we recommend using an SSD for), that section is below the standard array settings. I have my array set to scan monthly for parity issues, which are rare to find. The way Unraid’s parity system works is quite interesting, but honestly it’s very in-depth and a bit hard to understand. If you want to learn more about how it works, this video will help you understand it much better than I could.
At any time that you want to remove a disk from the array, or add one, you’ll just have to stop it, remove/insert, and then start it again. It’s quite a simple process, and you can even upgrade your parity drive in the future. The main thing to keep in mind is that your parity drive has to always be the largest drive in the system. All other storage devices can be as big or smaller than the parity drive.
You’ll be redundant to one drive failure, but each drive has its own file system so you’ll never lose it all in the event of hardware going bad
Unraid works on a parity-based redundancy system, like we mentioned above. Essentially, one drive in your system keeps a backup of all the other drives, so if you lose one, then it can rebuild the data that was there. However, unlike normal RAID systems, Unraid doesn’t actually rely on all of the drives for this to work. Your parity drive backs up each drive individually, in a sense. So, if you lose two drives, you won’t lose everything. What was on the two failed drives will indeed be gone and unrecoverable, however, the rest of the drives in your system have their own independent file system so they can still be read and used like normal. In fact, when setting up your storage shares, you can even specify what drives you want data stored on, helping to choose where things go should something fail.
Built-in Docker + VM access for a robust app library
Once you’re set up hardware-wise, it’s time to turn your attention to the software running on your Unraid server. Out of the box, it supports Docker and virtual machines, which instantly give you access to a plethora of applications to run in just a few clicks. Most Dockers are optimized for Unraid, but even if it isn’t, just a few minutes can let you launch any Docker container on your server. I run quite a bit on my server, but, to name a few Docker containers, you’ll find MariaDB for database management, Plex, HomeBridge, ddclient (Dynamic DNS), Ghost (my personal website), Swag (for reverse proxy and SSL), Ripper (to automate ripping DVDs and CDs to my server), and even Macinabox (which allows you to run a macOS virtual machine in just a few clicks). On the virtual machine side of things, it’s a bit more lightweight, as I really only have HASS.IO and a macOS virtual machine installed, depending on what I need at the time. But, given the resources my server has, spinning up new VMs for testing out an OS or software, or adding extra docker containers, is an extremely simple task. Unraid is also a very lightweight operating system, meaning that the most resources possible are saved for whatever software you decide to install.
Unraid vs. Synology vs. TrueNAS: Storage-first solution with robust data protection goes to TrueNAS
Similar to Unraid, you’ll run TrueNAS on old (or new) consumer- or professional-grade computer hardware
TrueNAS is similar to Unraid as in it’s an operating system that you can run on new or old consumer- or professional-grade computers. I tried out TrueNAS on my old Ryzen system, just like I did Unraid. TrueNAS has very similar requirements to Unraid, and many people use it in the exact same way as Unraid.
However, unlike Unraid, you can install TrueNAS however you’d like, instead of needing to use a USB drive. This can be a bit simpler for people, as they can install it on an SSD that they have already lying around their house instead of having to buy a new dedicated USB flash drive for it. However, unlike Unraid, TrueNAS needs much more in the resource department for run. While it has a similar 64-bit processor requirement, you’ll need at least 8 GB of RAM for TrueNAS to run. This is four times what Unraid requires, and might not be available in your older system.
More complex setup, not as robust features
While TrueNAS can run on the same type of hardware as Unraid, and even can be installed on a normal SSD, you’ll find that the overall setup it a tad bit more complicated for not as many features. Upon booting to the USB installer, you’ll have to configure where you want the OS to live inside of a DOS-style prompt. After installing, you’ll reboot, remove the flash drive installer, and then TrueNAS will show you the IP at which it’s located. From here, configuration is a bit similar to Unraid in that you’ll access TrueNAS from its IP on a computer, log in, and begin setting things up.
Unlike Unraid, you won’t get nearly as robust virtual machine support, and Docker is nonexistent here unless you’re running TrueNAS Scale, which is still under active development and isn’t ready for prime-time yet. However, there are plugins and jails that you can run, though the options are much fewer than what you’ll find on Unraid.
OpenZFS is nice for multi-disk redundancy, but really cuts down on available storage
So we’ve talked about how Unraid is only redundant to one drive failure, and how Synology has multiple redundancy options to choose from. TrueNAS is different than both of those options. Based on the OpenZFS file system, TrueNAS allows you to choose the redundancy of each volume, though you’re more locked in one a decision is made.
When you go to create a volume, you’ll be given quite a few options to choose from. TrueNAS documentation goes into more detail here, but generally we’d recommend using RAIDZ1 or RAIDZ2. This means you’re redundant to one or two disk failures, but also requires you to have at a minimum three or four disks in the system. TrueNAS goes up to RAIDZ3, which is redundant to three disk failures, but requires five overall disks to function. This can be chosen on a per-volume level, though only one volume can exist per drive. So, if your entire system contains eight disks, and you choose RAIDZ3, then you’ll only have access to five of the drives for storage, and you’ll never be able to shrink that without re-creating the volume.
When I originally used TrueNAS, I created a mirror backup, which had two drives in it as it mirrored one drive to the other. I then picked up an additional drive of the same size, and wanted to expand the mirror to hold three drives, only to find out I’d have to expand in pairs, and still only get two of the four drives for storage, as the other two would be held back for backups. This is more robust in backing things up, as you’re redundant to one drive failure per pair, but also cuts your storage abilities in half. Also, when using RAIDZ, you also can’t expand the volume beyond what is created. Basically, to add more storage, you have to add multiple drives to the system and create a new volume. Supposedly, TrueNAS is working on making this easier, but it’s not out yet and we’re not sure when it will launch, so if you want a more flexible system, we recommend going with Unraid or Synology.
Overall thoughts
The simplest option is a pre-built Synology NAS if you have the money for it
In the end, if you just want a system that you can plug-in, configure, and forget about, we recommend Synology. You don’t have to custom-build anything, hardware is readily available preconfigured, and it’s simple to set up.
Anyone can set up Unraid on an old computer and enjoy network attached storage on a budget
However, if you want an extendable, versatile networked storage solution that’s both powerful and simple, Unraid is the best option. It can run on just about any hardware, features redundancy, and also offers built-in Docker and virtual machine support. It’s truly the best all-around option for a robust storage server that won’t break the bank, and also offers the greatest amount of flexibility. Sure, it takes a bit more to configure, but in the end, will offer many more features than the other two options presented here.
TrueNAS is great for those who want a storage-first solution that has data security in mind
If you really only need a storage solution, and have no desire to run Docker containers or virtual machines, TrueNAS is still a fantastic option. Thanks to the robust redundancy of OpenZFS, you’ll have additional peace of mind in data security that Unraid and Synology don’t generally offer. Sure, it brings lower total amounts of storage to the game, and is less flexible in setup, but, it also ensures that you have the most redundancy possible for hardware failure, and for some, that’s the most important thing.
9to5Toys’ Take
In the end, I chose Unraid for my storage server at home because it’s extendable, flexible, and robust. I can run any software I need with a few clicks, and adding additional storage is just as simple. I just slide a new drive in, click “Add,” and it’s there. If I outgrow my existing 12-bay server, then I just migrate the disks and USB drive to a new server and I’m ready to go. It’s just that simple.
However, for many, Synology will be an easier solution since it’s available at a variety of retailers, and you can just slide disks in and go. Though the main thing with Synology is that you’re locked into their ecosystem, and it’s not quite as easy to move to a NAS with more bays should you outgrow whatever you buy.
Do you have a NAS at home? Have you been considering picking one up? Well, now’s a great time as any to start, so sound off in the comments below what your favorite method of storing data at home is.
FTC: 9to5Toys is reader supported, we may earn income on affiliate links
Subscribe to the 9to5Toys YouTube Channel for all of the latest videos, reviews, and more!