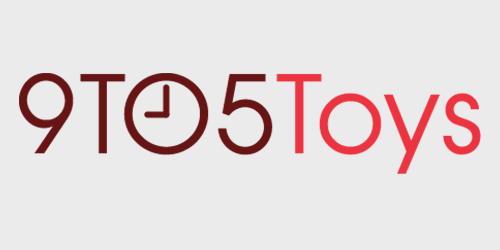This year, I celebrated four years working at 9to5Toys. My setup has seen many iterations, including a custom-built Windows desktop with two traditional 27-inch 16:9 monitors, a MacBook Pro-powered UltraWide, Hackintosh, Mac mini, and then this year with the introduction of a 16-inch MacBook Pro paired with a gaming desktop. Well, several months later, I think I’ve finally settled on my final setup. I know, I know, that’s never a real thing. But, since I built my first desktop, I’ve wanted a setup exactly like this, and now that I have it…I’m honestly satisfied. So, what does my setup look like that I use every day? It’s pretty robust, having three monitors, two computers, and even multiple cameras. Sound intriguing? Head below for a detailed list of all the items I use on a daily basis, including my whacky split keyboard in this Behind the Screens of my surround UltraWide setup.
The beasts: 2019 16-inch MacBook Pro + Ryzen 5 5600X/RTX 3060
While the base of both computers that I use hasn’t changed much since my last Behind the Screens, the gaming desktop has seen a noticeable upgrade. I still use my 2019 16-inch MacBook Pro for daily work-related tasks and it continues to be an absolute beast, easily handling everything I throw at it. I currently have the 2.4GHz i9, 32GB RAM, Radeon Pro 5500M 8GB GPU, and 1TB PCIe SSD model 16-inch MacBook Pro, though I do plan to upgrade to an Apple Silicon model once it’s released…as long as it can power my three monitors.
Where things start to change is with my gaming desktop. While it’s still powered by the AMD Ryzen 5 5600X that I reviewed last year connected to the ASUS ROG Dark Hero X570 motherboard, and I still have 16GB of RAM, that’s where the similarities end. These days, I have a PNY RTX 3060 graphics card installed with PNY XLR8 RGB RAM alongside a PNY XLR8 NVMe SSD and WD_BLACK SN850 SSD for insanely fast storage. After switching to the GTX 970 earlier this year, I swapped back to the Vega 64 and eventually traded my AMD card with a friend for his GTX 1080. The GTX 1080 held me over for quite a while, but when I got the opportunity to try out PNY’s RTX 3060, I jumped on it. Needless to say, the entry-level RTX 3060 outperforms my GTX 1080 with ease in non-DLSS titles, and in supported games? Well, it’s no comparison.
I’m absolutely in love with the RTX 3060 so far, as now I can take advantage of all that NVIDIA has to offer with its latest-generation technology all in a lower-power, lower-cost form factor that all can honestly enjoy. I’ll be taking a closer look at all of PNY’s gear in the system in an upcoming post, but for now, I can already say that the hardware is well worth it for upgrading even if you have a high-tier but older graphics card installed in your system currently.
The screens: Full-surround setup with UltraWide and high refresh rates
Something I’ve always dreamed of was three UltraWide monitors for full surround, but I quickly realized that would be far too wide, so I tempered those expectations to have a center 16:9 monitor with two 21:9 flanking. This was a goal I set over half a decade ago, and it’s finally a reality. Through a mix of new and old, I now have three 1440p monitors at my desk with two being 21:9 UltraWide and one 16:9. They pair perfectly and give me an insane amount of screen real estate whether gaming and streaming, working, or designing.
Centered on my desk is the AOC x Porsche Design AGON PD27 monitor with a 1440p resolution and an insane 240Hz refresh rate. Flanking to the left is the AOC CU34G2X 34-inch UltraWide, which sports a 1440p resolution and 144Hz refresh rate. Though older, on the right-hand side of the Porsche Design is my original LG 34-inch UltraWide at 1440p 60Hz. Yes, I still have a 60Hz monitor in my setup, but I really only keep stationary information on that display – be it research, email, or Pixelmator for work. Some might look at this setup and say it’s overkill, and they’d be exactly right. Nobody needs this much screen real estate, but I’m oh so glad I have it so I can spread out windows and keep various programs in view at all times.
Stream gear: Elgato Wave:3, Ring Light, Stream Deck, and Logitech SteamCam, oh my!
This time around, I really wanted to focus on streaming and game recording. Though I haven’t been able to do much of that in my spare time lately, it’s something that I still want to pursue at some point. My desk is fully ready for it, as well, especially now that I have the 3060. You’ll find that I keep, at all times, the Elgato Wave:3 microphone, Ring Light, Stream Deck, and Logitech StreamCam plugged in and operational, as well as an older Logitech C920 HD webcam. These combine to deliver multiple angles with high-quality lighting and audio to my UltraWide setup, which I’ve used several times for various meetings or streams alike.
The Wave:3 is really the star of the show here. It functions not only as a microphone but an entire audio interface. The software that Elgato made to use with this microphone allows you to control various aspects of your stream’s audio, including raising and lowering of different application volumes while in-game through customizable macros or the Stream Deck. On top of that, the mic itself just sounds fantastic. If you’re wanting a solid all-around streaming setup, then you should really check out Elgato gear as it all ties in with each other extremely well for a cohesive experience.
The seat: AndaSeat
Though I’ve featured a Herman Miller chair in all of my previous Behind the Screens, it recently broke on me. In comes the AndaSeat T-Compact gaming chair. I’ve already gone hands-on with the T-Pro 2, but I was looking for something a little different this time around. The T-Compact actually fixes one of my biggest gripes about the T-Pro 2, which is that the lumbar support never actually stayed in place. The T-Compact remedies this by attaching the lumbar support to the chair itself with straps so it stays in place even when you stand up and sit back down.
While I’m not quite as big of a fan of the overall design, as it’s not mesh and doesn’t breathe quite as well as my old Herman Miller, the AndaSeat T-Compact is a great choice if you’re looking for something with a larger seat that is still quite comfortable for longer sessions at your desk.
The lighting: Govee everywhere
No UltraWide streaming or gaming setup would be complete without RGB, right? Well, I have plenty of it, though not much is visible on camera. I’ve got some other gear to put in view of the lenses at some point, but for now, I just wanted something that was pleasing to see when I walked into the office. For that, I have a slew of Govee lights on the wall, floor, and desk.
Hanging from my wall is the Govee Glide, which is actually super fun and makes for an eye-catching piece. Fully customizable, the RGBIC technology allows the individual segments to light up differently for fun animations all around. On the floor next to my desk is the Govee Lyra, which is the company’s first smart floor lamp. Also powered by RGBIC technology, it adds a bit of color to the wall in a way that traditional lights just can’t achieve. Of course, we can’t forget about the RGBIC table lamp that has the same features listed above just in a smaller form factor. All-in-all, I’m very pleased with Govee’s RGB kit, and the RGBIC technology really helps set their stuff apart from the rest.
Organization: Cables are a necessary evil and I hate it
Cables. Need I say more? I long chased the dream of not seeing a single cable in my UltraWide setup, but have since abandoned that desire. It seemed that every single time I spent hours cable managing to the point where not a single cord was visible, that very next day I had to unplug or plug something in and it would just mess everything up. From there, various aspects of my desk would change, and eventually, I was back to where I started. So, I’ve basically given up at this point. Things I know won’t change often, like Ethernet, Thunderbolt 3, my dock, etc. are cable managed where the cords don’t interfere with me sitting at the desk. But, when it comes to monitors, graphics cards, and peripherals? I leave things where it’s easy enough to take apart and replace should I get new gear in that needs to be tested.
Ergonomics: What the heck is this keyboard?
I’m not gonna lie, I’ve gone through a lot of keyboards. Most of them, however, have never really been a “favorite.” Sure, they’re great, I like the features, but the typing experience just never was really where I wanted it to be. Well, in comes the Dygma Raise. I was introduced to this keyboard by my brother-in-law who let me borrow one for a bit, and I knew I had to get one for myself.
The Dygma Raise is fully customizable with hot-swappable switches. I’ve used both the Kalih Speed Copper and Speed Bronze switches, and love both of them for different reasons. However, being hot-swappable isn’t what sets Dygma apart from the rest of the competition. The keyboard splits down the middle to form a uniquely ergonomic masterpiece that can only be believed by trying it out. I was very skeptical at first, and it took a week or so to adjust. But, once I did, there was no going back. Traditional keyboards just aren’t comfortable anymore, especially now that I’ve got a tenting kit to tilt the keyboard at different angles.
Another feature that the Dygma has is its Bazecor software. Through Bazcore you can configure your Raise to be however you want. I primarily use two layers and a few macros. For example. layer 1 is a traditional keyboard layout with a few modifications. I’ve converted the caps lock to be a left enter key and moved the actual caps lock function to layer 2. I also only have one of the four space bar buttons actually programmed to space bar, with the rightmost button being mute, then space, command, and option respectively. Below that, moving from right to left I have play/pause, paste, link shorten, and copy.
This all helps aid my workflow to be efficient with every keystroke. Then, on the far right, I have the keys remapped to be arrow keys under the enter button. I also have arrow keys on layer 2 for ESDF as that’s what’s the most natural in a normal resting position for me. The rest of layer 2 consists of quick screenshot shortcuts, some more macros, function keys (F1-12), and a number pad, should I need it.
There are several other layers you could customize depending on what you need, as well. Layers can be accessed either for a single keystroke, as long as you hold a button (shift) or until you change the layer back (switch). For video, audio, and even photo editors, this could be super useful as you could have a specific layer for editing that has quick access to everything you need for whatever program you’re using.
I absolutely love my Dygma and it’ll be a permanent part of my UltraWide setup going forward.
The little things: Headphones, mice, and more
While some peripherals I use have stayed the same since my last Behind the Screens, there are quite a few differences to note, so let’s dive in.
Logitech MX Master 3
After using an MX Master for years, then upgrading to am MX Master 2S, then MX Vertical, and back to the 2S, it was finally time to make the jump to the MX Master 3. Gone is having to use micro USB to charge and here is a sleek and awesome experience all around. At first, I wasn’t a huge fan of the way the new scroll wheel worked and felt, but it grew on me over time. I also had to adjust to the changed thumb wheel position, but it’s more ergonomic now. If I had to pick one thing to change about the mouse it would be the overall ergonomics of it, as I think it could fill out my hand a bit better, but that’s just me.
GMMK Compact
The GMMK Compact is the keyboard that started me down the journey that eventually lead to the Dygma Raise. Featuring an ultra-compact 60% design, this keyboard ditches the function row, arrow keys, and number pad. And, while I can’t use it for work because of those missing features, it’s the perfect gaming keyboard for me. Being so small, it takes up barely any space on my desk when I’m not gaming, but the switches feel nice and are accurate every time I press them. It’s a great experience all around for gaming since I’m not having to type, rarely need function keys, and never use arrows.
CORSAIR Scimitar
These days, MMO games are basically all I play. While I mostly used the Glorious Model 0 Wireless before, the CORSAIR Scimitar RGB Elite is my go-to these days. The programmable side buttons are a requirement for me when playing Apex Legends, and the overall ergonomics are just perfect for other titles like No Man’s Sky or even The Long Dark. Overall, the CORSAIR Scimitar RGB Elite ticks every box I have for a gaming mouse.
AirPods Max
I’ve also trimmed down my audio kit. I previously used open-back headphones at my desk, but now, I just keep AirPods Max nearby. It’s rare that I reach for headphones honestly, as I normally just use my 16-inch MacBook Pro’s built-in speakers, but when I do need to either drown out distractions or focus on something, AirPods Max are my go-to choice. I still stand by the fact that I think they’re quite expensive and not for everyone, but if you can afford them, or find a great discount, they’re well worth considering.
Glyph Thunderbolt 3 Dock
Another staple in my Behind the Screens setup is the Glyph Thunderbolt 3 dock. It’s stuck with me for years and continues to be something I heavily rely on. It allows me to live a two cable life at my desk. It was a single cable setup until I added the third monitor, though one more cord isn’t that big of a deal. The Glyph runs everything for me, including wired networking, two displays, power, and even a secondary USB-A hub for my keyboard, webcam, and other peripherals. Plus, the built-in 1TB NVMe drive is really nice to have when doing larger file transfers.
FTC: 9to5Toys is reader supported, we may earn income on affiliate links
Subscribe to the 9to5Toys YouTube Channel for all of the latest videos, reviews, and more!